For Newcross Healthcare clients
Client App Q&A and instructions for installing the app
Q. What can you do from the app?
You can:
Make single and multiple bookings
Verify staff who have offered to cover bookings
View all upcoming bookings Manage users, add colleagues and give access permissions
New features unique to the Client App will be coming soon including direct booking of staff and timesheet validations. Also, features from the myNewcross Client Portal such as quotes and invoices will come to the Client App soon.
Q. What is the difference between the Client App and the myNewcross Client Portal?
The Client App works on computers, tablets and mobile devices; myNewcross Client Portal only works on computers.
It is much quicker and easier to add bookings on the Client App than it is with the myNewcross Client Portal
Staff offering to cover bookings can be verified in the Client App
Multiple client staff can make bookings, each with their own unique login so their activity can be tracked.
A staff directory gives access to staff profiles and the ability to make a favourite staff list.
Q. How do I register for the Client App?
We will send you an invitation email from HFA/New Booking System (from the Clients/Contacts page). You will need to set up your own password before you can add your colleagues.
Q. Will I need to use both the web app and myNewcross Client Portal?
For a time, there will be two platforms. The most common booking features are on the Client App. Timesheets, quotes and invoices will remain on the myNewcross Client Portal for the time being but will be transferred over to the Client App soon.
Q. How do I use each platform?
On every page of the Client App there is an information icon on the header, which opens a page of illustrated instructions. These can all also be viewed from the FAQ page, which can be accessed from the main menu. There is also a Client App Guide PDF, training material and videos.
Q. What do I do if I have any issues with the Client App?
On the Client App there is a help page, accessed from the main menu. It requests that if there are any technical or booking-related issues clients should contact their branch or Central Support. There is also an email address to contact the Technology Team directly with any feedback or feature requests: [email protected]
Q. Will bookings be removed from myNewcross?
Bookings will be removed in a couple of weeks from the myNewcross Client Portal once we are satisfied that the Client App is working as it should.
Q. What are my alternatives to using the app?
Clients can still make bookings by contacting their local branch between 9am and 5.30pm Monday to Friday or Central Support out-of-hours.
Q. How many members of staff can use the app at each business?
There is no limit.
How to install the Newcross Healthcare Client App
The Newcross Healthcare Client App is built as a web app. That means you do not need to download it from the Android or Apple App Stores.
Instead you access from a web browser, and it is optimised to work on a computer, tablet and mobile device (Android or iOS) by re-sizing itself to fit on the screen.
To get the app, go to https://hfgo.newcrosshealthcare.com/booking on your web browser. Log in with the username and password that we sent you (which will be saved).
We recommend using Safari for iOS (eg an Apple device), and Chrome for an Android device, as this will allow you to add an icon to the app from your home screen, just as you would have for any other app. Use the “Add to Home Screen” feature to make Client App a convenient web app by saving a launch icon on your home screen. (note – Other device and browser combinations don’t allow this feature.)
If you’re on a tablet or mobile, tap on the share icon on the bottom of the screen, then Add to Home Screen. An icon will be saved on to the Home Screen that looks just like it’s an app.
On tapping that icon the Client App will launch and work just like an app.
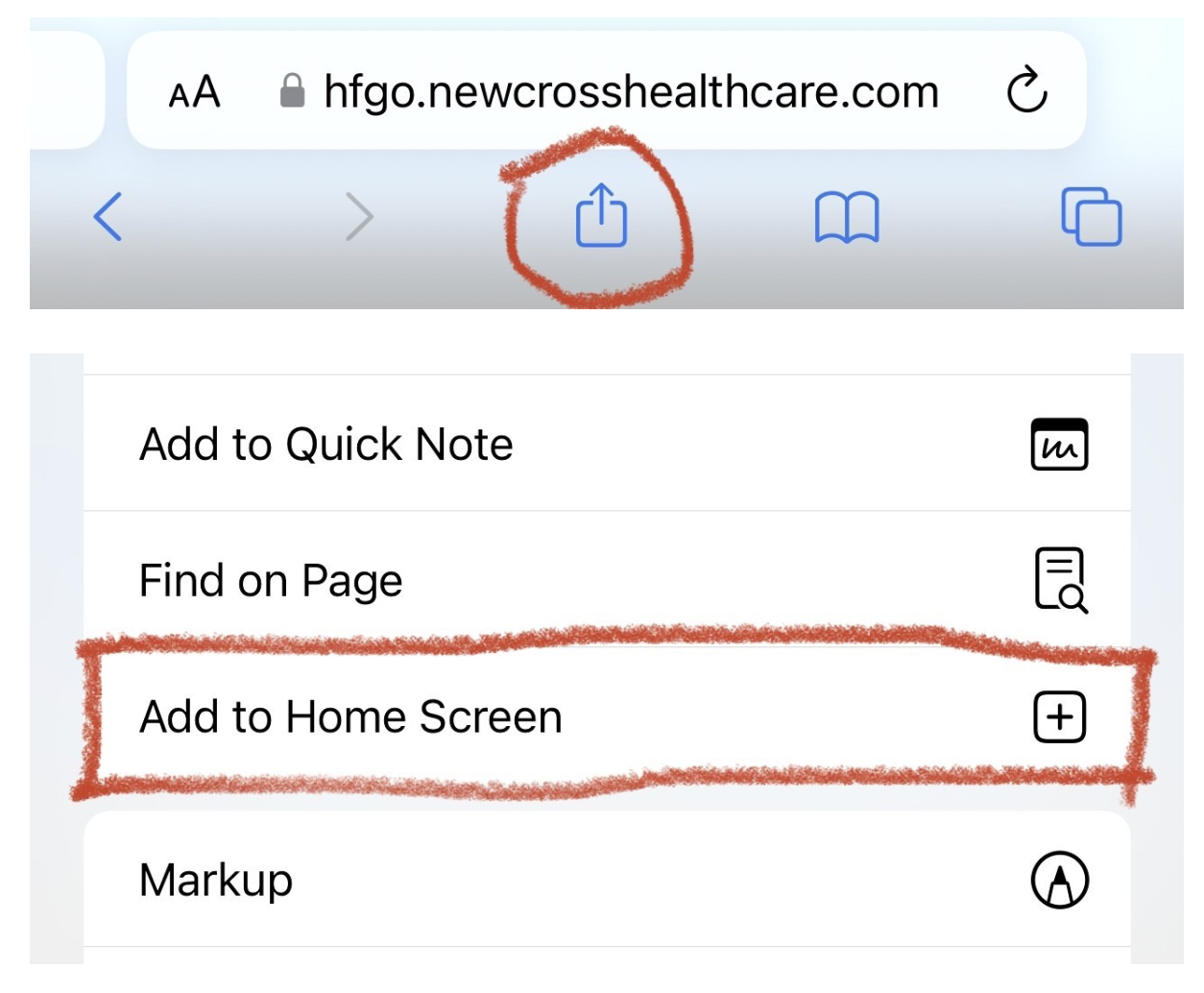
Technical specifications
Although our app works on lower specification devices, for the best experience with the Client App, we recommend the following:
On computers and tablets:
For Android devices, a resolution of 2340 x 1080, running on Chrome browser
For iOS devices a resolution of 1920 x 1080, running on Safari browser
One phones, the following devices have been tested with Client App and are recommended:
Apple iPhone XR, XS, X and above (including Mini models), or the Plus and Pro Max models from 8 Plus and above.
Apple iPad 5th Gen, iPad Pro 1st Gen, iPad Air 4, iPad Mini 2019 – and above, in all models.
Google Pixel 5 and above
OnePlus 7 and above
Samsung Galaxy S8 and above Samsung Galaxy Tab S7, Galaxy Note 8 – and above, in all models